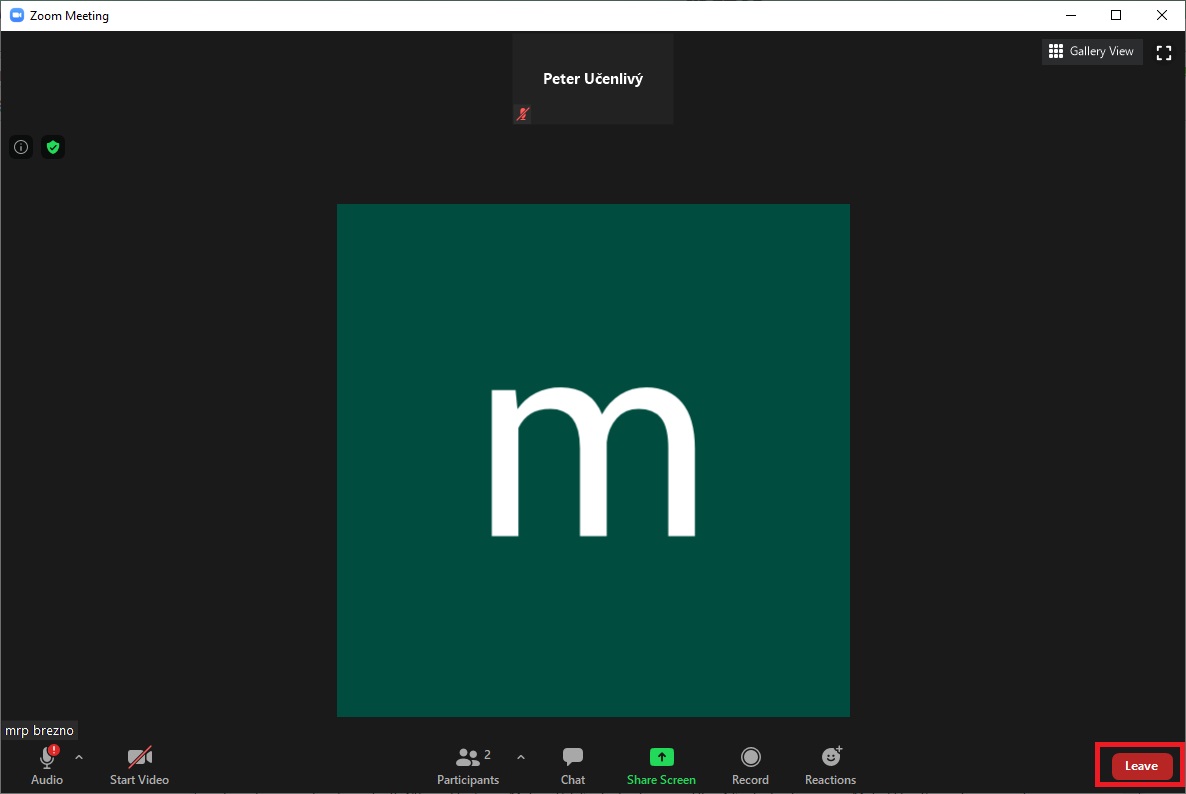Pre inštaláciu a zahájenie videokonferencie prostredníctvom aplikácie Zoom postupujte nasledovne:
1. V internetovom prehliadači zadajte adresu a potvrďte: zoom.us
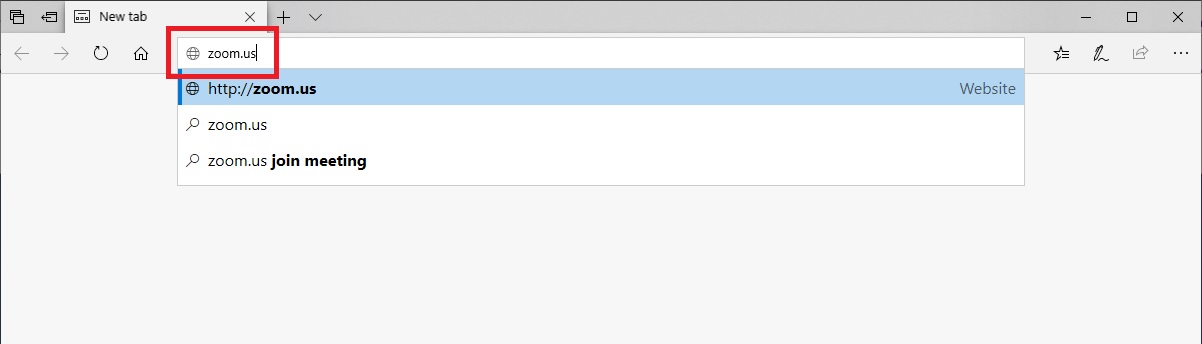
2. Zobrazí sa výzva pre potvrdenie tzv. cookies. Potvrďte ju kliknutím na tlačítko Agree and Proceed a ďalej Close.
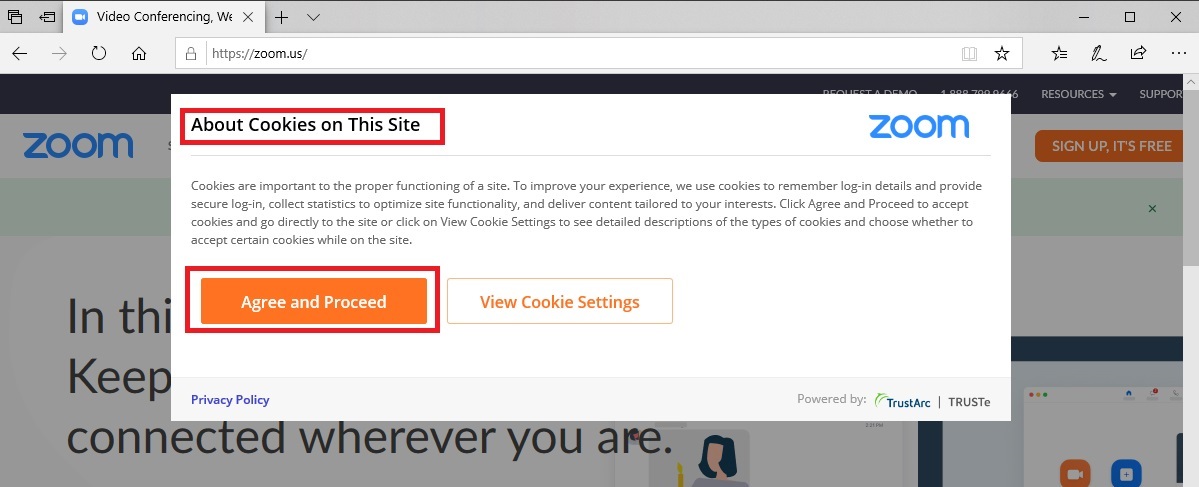
3. Kliknite na Resources a potom Download Zoom Client.
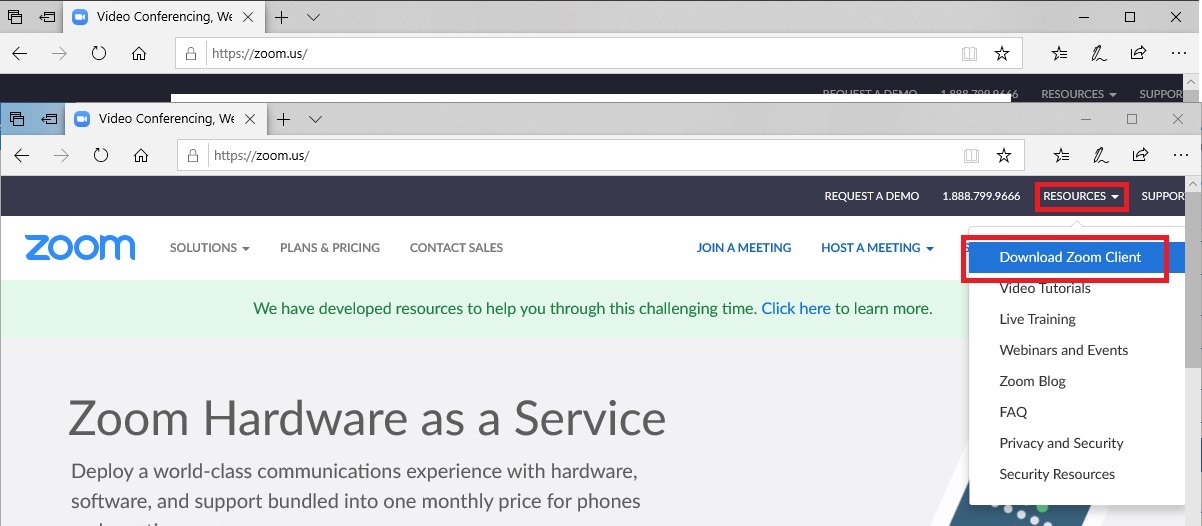
4. Pre stiahnutie klienta aplikácie kliknite na tlačítko Download v časti Zoom Client for Meetings.
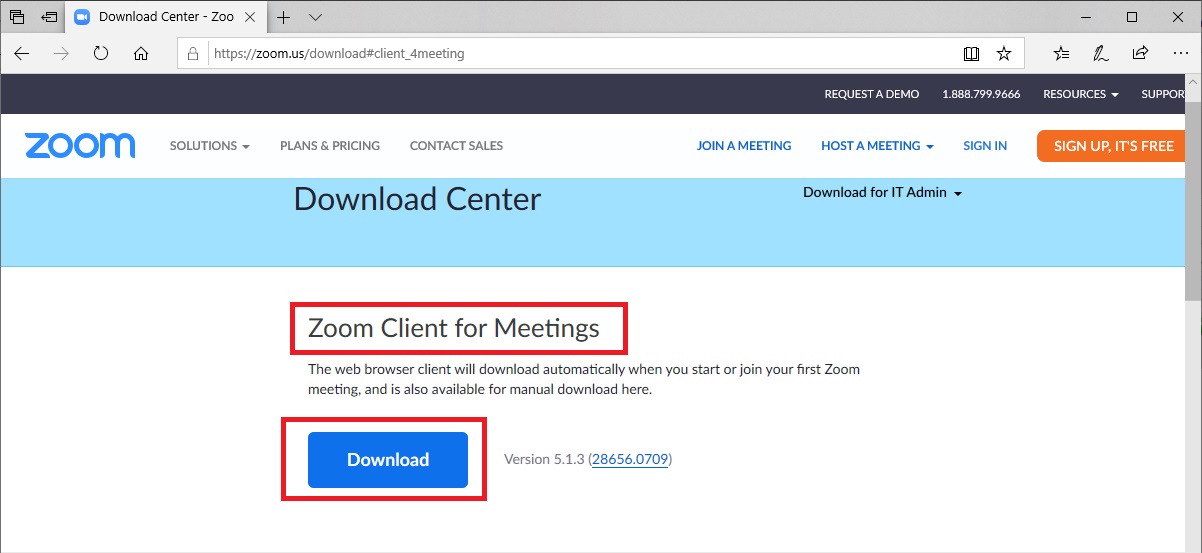
5. V závislosti na nastavení vášho internetového prehliadača sa zobrazí výva pre uloženie alebo spustenie súboru ZoomInstaller.exe, alebo voľba priečinka pre uloženie uvedeného súboru. Po jeho stiahnutí súbor spustite.
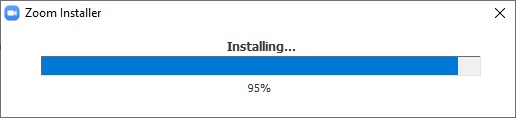
6. Po nainštalovaní sa zobrazí okno aplikácie. Kliknite na tlačítko Join a Meeting.
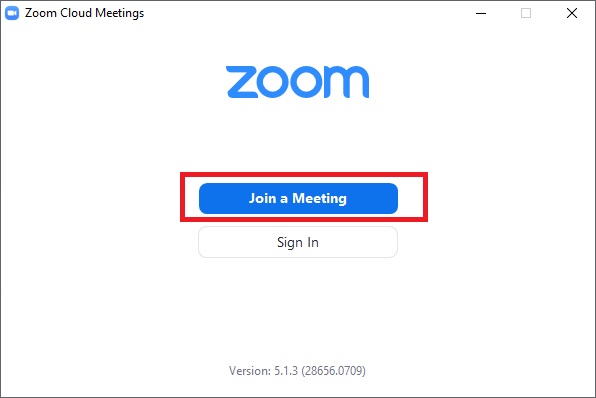
7. V okne Join Meeting :
Do prvého poľa (Enter meeting ID) vložte ID ktoré vám oznámi organizátor videokonferencie resp. školiteľ.
Do druhého poľa (Enter your name) zadajte vaše meno, ktoré sa zobrazí školiteľovi.
Zaškrtávacie políčko Do not connect to audio ponechajte vypnuté ak si želáte aby účastníci videokonferencie počuli váš hlas.
Zaškrtávacie políčko Turn off my video zapnite, ak si neželáte aby sa prenášal obraz vašej video kamery.
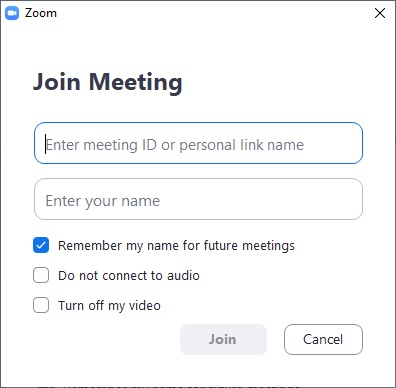
Nakoniec kliknite na tlačítko Join.
8. V okne Enter meeting password do editačného poľa (Meeting password) zadajte heslo ktoré vám oznámi organizátor videokonferencie resp. školiteľ a kliknite na tlačítko Join Meeting.
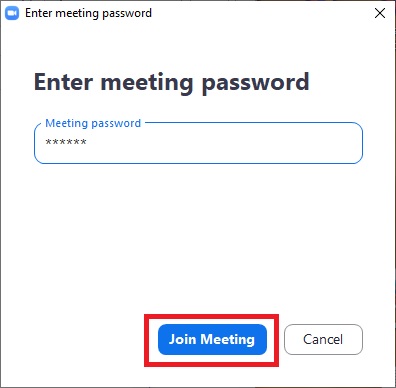
9. V okne Zoom Cloud Meetings potvrďte súhlas s podmienkami používania služby tlačítkom I Agree.
10. Aplikácia potom čaká, kým vám organizátor resp. školiteľ potvrdí vstup do videokonferencie.
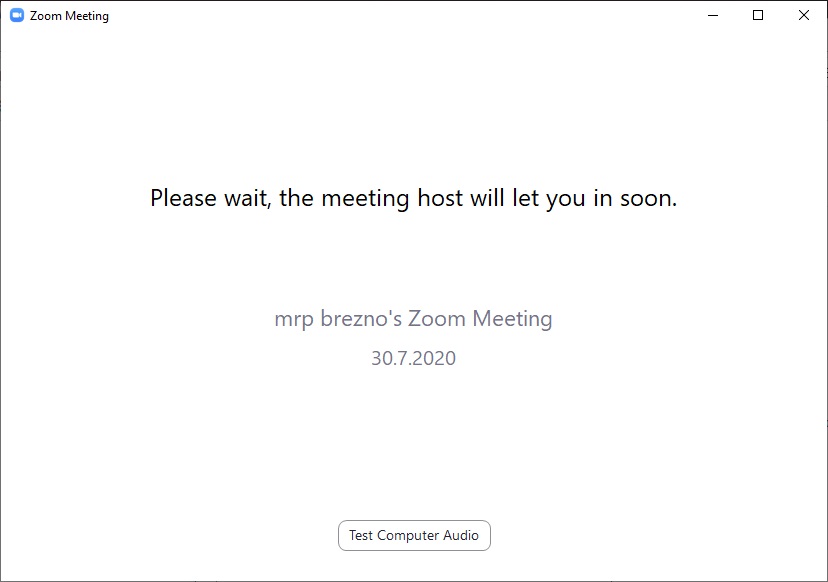
11. Po tom, ako ja vám pololený vstup do videokonferencie sa zobrazí okno Join Audio. Kliknutím na tlačítko Join with Computer Audio povolíte prenos zvuku zaznamenaného vaším mikrofónom - účastníci videokonferencie tak budú počuť váš hlas.
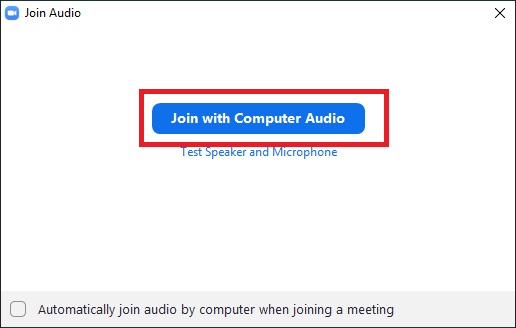
12. V okne Zoom meeting môžete vidieť organizátora alebo účastníkov videokonferencie, ak povolili prenos videa. Po prejdení kurzora myši na spodný okraj okna sa zobrazí panel s tlačítkami ktorými môžete ovládať videokonferenciu. Ukončiť videokonferenciu môžete kliknutím na tlačítko Leave.
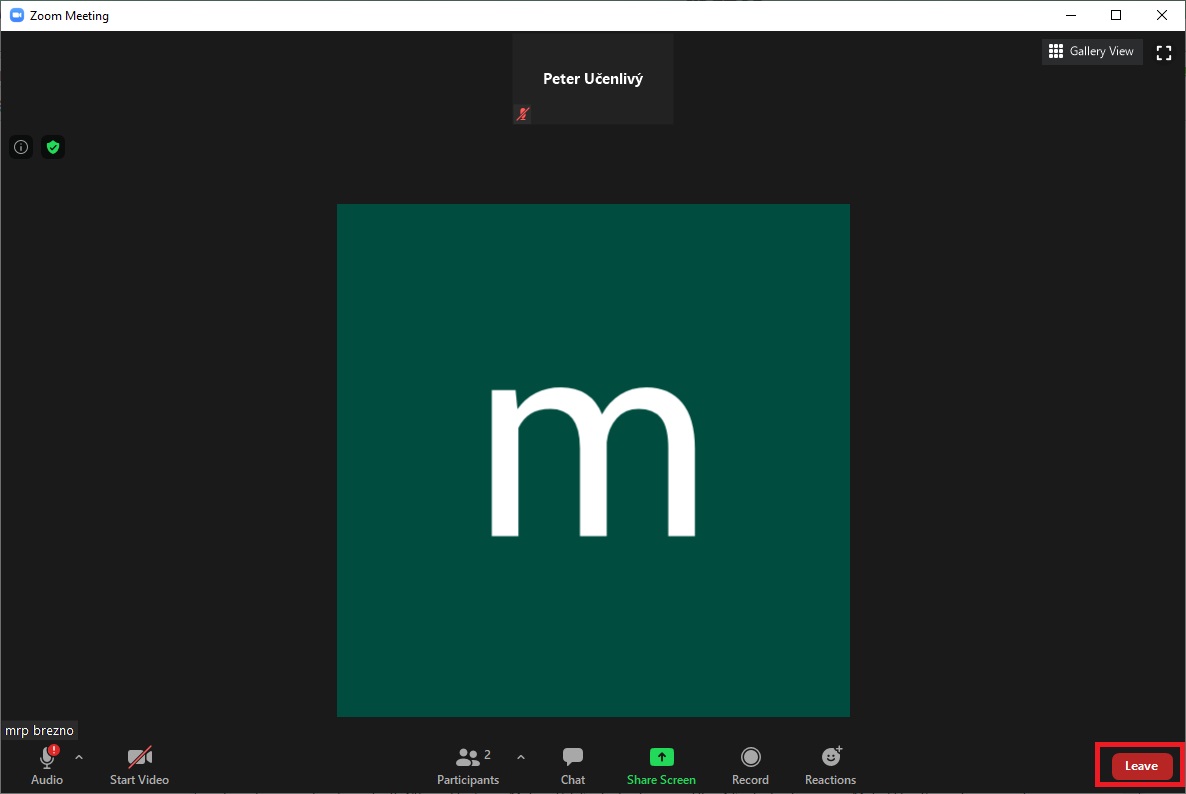
1. V internetovom prehliadači zadajte adresu a potvrďte: zoom.us
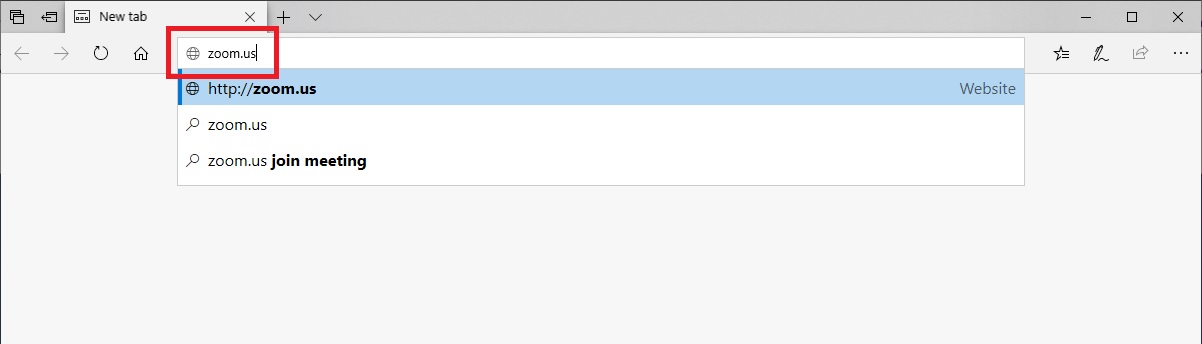
2. Zobrazí sa výzva pre potvrdenie tzv. cookies. Potvrďte ju kliknutím na tlačítko Agree and Proceed a ďalej Close.
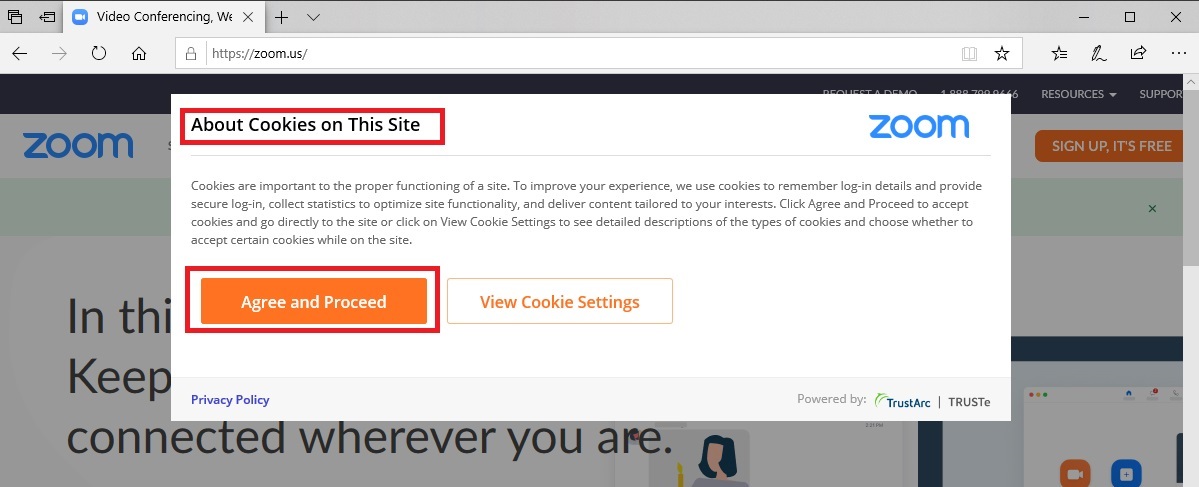
3. Kliknite na Resources a potom Download Zoom Client.
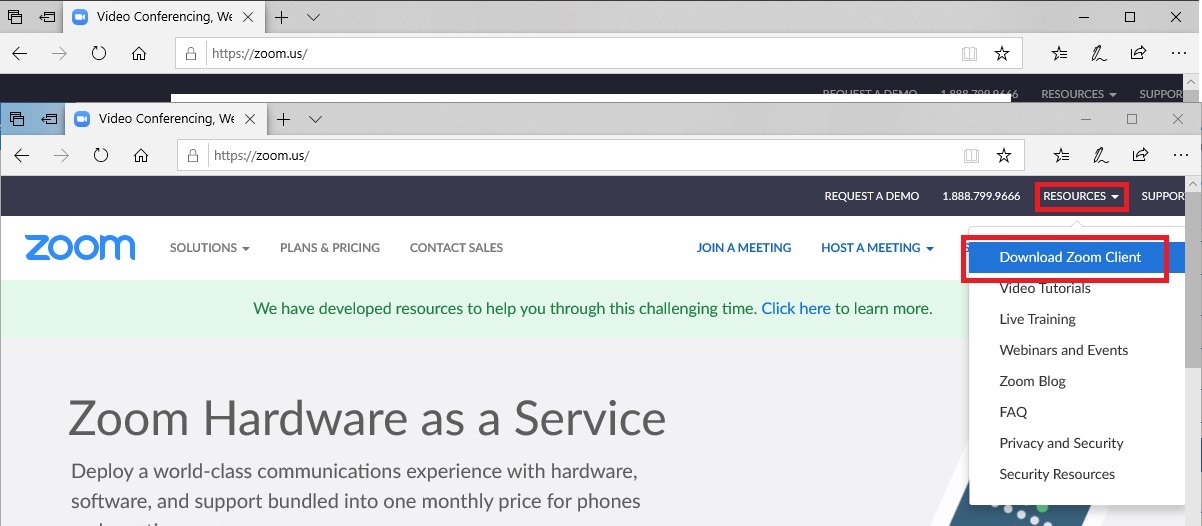
4. Pre stiahnutie klienta aplikácie kliknite na tlačítko Download v časti Zoom Client for Meetings.
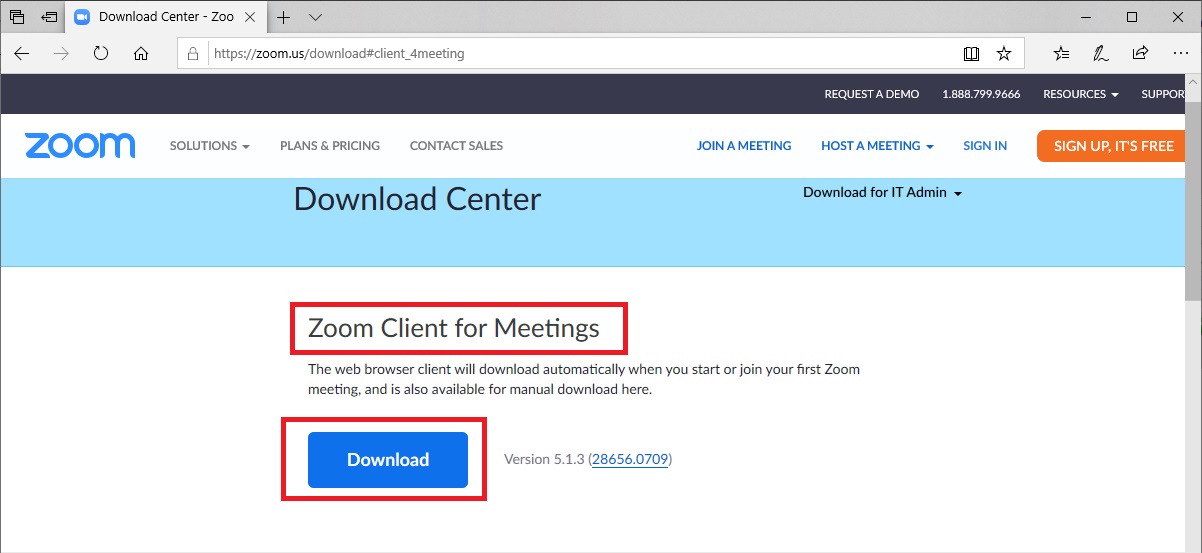
5. V závislosti na nastavení vášho internetového prehliadača sa zobrazí výva pre uloženie alebo spustenie súboru ZoomInstaller.exe, alebo voľba priečinka pre uloženie uvedeného súboru. Po jeho stiahnutí súbor spustite.
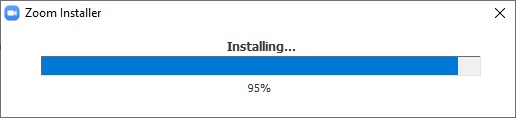
6. Po nainštalovaní sa zobrazí okno aplikácie. Kliknite na tlačítko Join a Meeting.
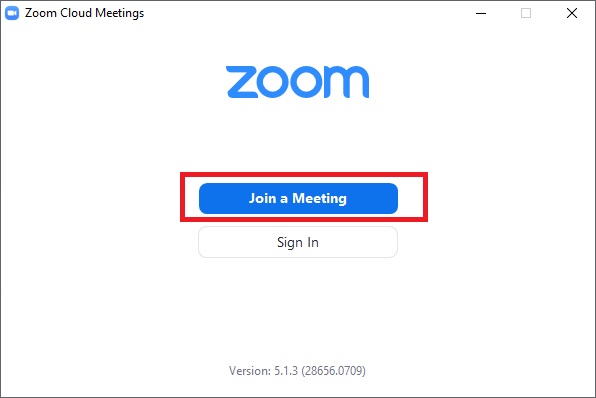
7. V okne Join Meeting :
Do prvého poľa (Enter meeting ID) vložte ID ktoré vám oznámi organizátor videokonferencie resp. školiteľ.
Do druhého poľa (Enter your name) zadajte vaše meno, ktoré sa zobrazí školiteľovi.
Zaškrtávacie políčko Do not connect to audio ponechajte vypnuté ak si želáte aby účastníci videokonferencie počuli váš hlas.
Zaškrtávacie políčko Turn off my video zapnite, ak si neželáte aby sa prenášal obraz vašej video kamery.
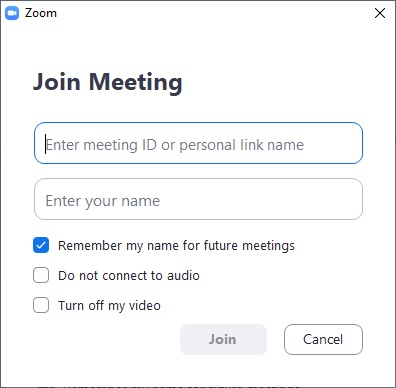
Nakoniec kliknite na tlačítko Join.
8. V okne Enter meeting password do editačného poľa (Meeting password) zadajte heslo ktoré vám oznámi organizátor videokonferencie resp. školiteľ a kliknite na tlačítko Join Meeting.
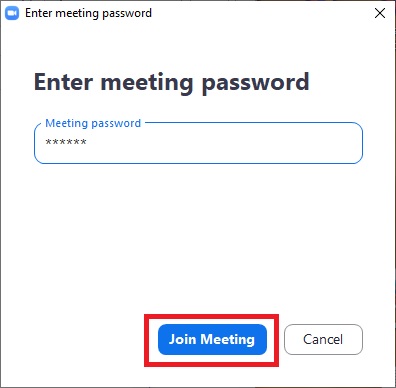
9. V okne Zoom Cloud Meetings potvrďte súhlas s podmienkami používania služby tlačítkom I Agree.
10. Aplikácia potom čaká, kým vám organizátor resp. školiteľ potvrdí vstup do videokonferencie.
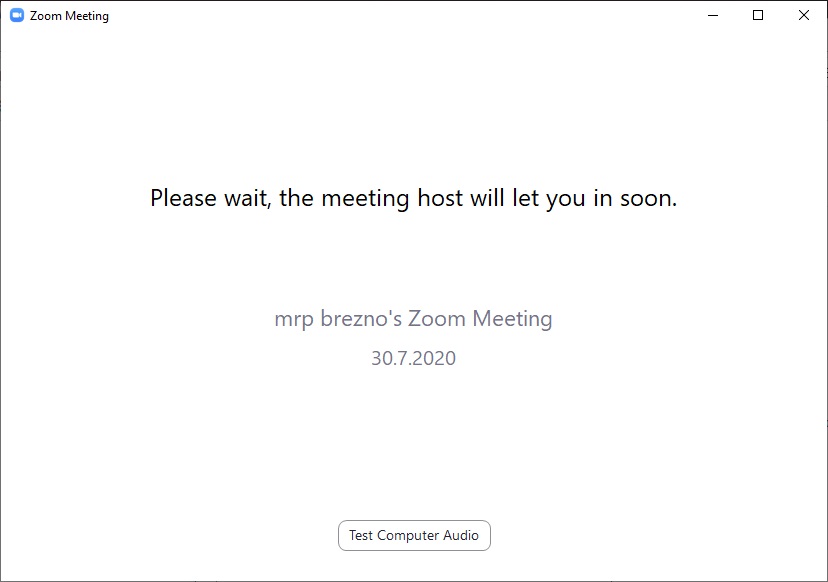
11. Po tom, ako ja vám pololený vstup do videokonferencie sa zobrazí okno Join Audio. Kliknutím na tlačítko Join with Computer Audio povolíte prenos zvuku zaznamenaného vaším mikrofónom - účastníci videokonferencie tak budú počuť váš hlas.
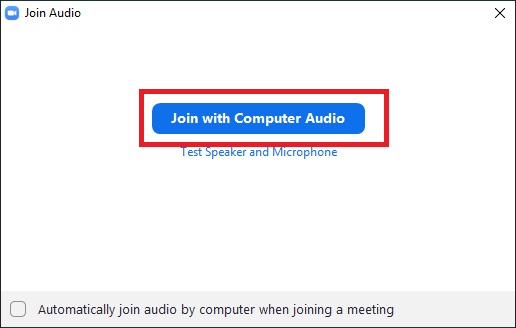
12. V okne Zoom meeting môžete vidieť organizátora alebo účastníkov videokonferencie, ak povolili prenos videa. Po prejdení kurzora myši na spodný okraj okna sa zobrazí panel s tlačítkami ktorými môžete ovládať videokonferenciu. Ukončiť videokonferenciu môžete kliknutím na tlačítko Leave.