Inštalácia sieťovej verzie
(Postup je vytvorený v operačnom systéme Windows 7, niektoré názvy alebo zobrazenia sa môžu líšiť v závislosti od verzie operačného systému)NA SERVERI:
Na server je potrebné nainštalovať základ vizuálneho systému. Prednastavená cesta inštalácie základu systému je na lokálny disk.1) Vytvorte substituovaný disk - napr. Z, ktorý bude smerovať napr. do zložky C:\MrpWin, ktorá má nastavené úplné zdieľanie.
1.1) Pravým tlačidlom myši kliknete na priečinok MrpWin a vyberiete vlastnosti.
1.2) Kliknite na záložku Zdieľanie a potvrďte Zdieľať...
1.3) Vyberte používateľov, s ktorými chcete zdieľat obsah adresára MrpWin a potvrďte Zdieľať.
1.4) Priebeh zdieľania položiek a potvrďte HOTOVO.
Dôležité je aby mali všetci užívatelia, ktorý budú pristupovať do adresára MrpWin úplné prístupové práva na jeho čítanie, zapisovanie, vykonávanie zmien, zobrazovanie obsahu!
2) Vytvorte si textový súbor na ploche pravým kliknutím na myške a následne z menu vyberte Nový – Textový dokument.
3) Pomenujte si ho napr. DiskZ.txt
4) Otvorte súbor DiskZ.txt dvojklikom myši v Poznámkovom bloku.
5) Upravte súbor DiskZ.txt nasledovne:
Pre operačné systémy Windows XP/7/8/10 - C:\Windows\system32\subst.exe Z: C:\MrpWin

.png)
7) Posledným krokom je nakopírovanie súboru DiskZ.bat z pracovnej plochy do systému tak, aby sa automaticky spustil po štarte systému. Súbor DiskZ.bat nakopírujte do adresára:
C:\ProgramData\Microsoft\Windows\Start Menu\Programs\StartUp
Na Windows 7/8/10 sa do tohto adresára dostaneme stlačením klávesy Windows+R a do políčka otvoriť napíšte shell:common startup.
8) Spustite inštaláciu samotného programu, ktorý chcete inštalovat. (v našom prípade je to Jednoduché účtovníctvo)
9) Pri inštalácii je potrebné v bode Cieľová zložka, vybrať správne sieťové umiestnenie kam sa bude program inštalovať. Kliknite na tlačidlo Prechádzať...


11) Cieľová zložka sa zmenila na Z:\Jeduc, kliknite na ďalší a dokončite inštaláciu.

DOLEZITE UPOZORNENIE
- PROGRAM NA SERVRI SA MUSI SPUSTAT Z ROVNAKEHO UMIESTENIA AKO NA PRACOVNYCH STANICIACH.
(príklad: ak sa na servri spúšta z umiestnenia Z:\JedUc\mrpjus.exe tak aj na staniciach sa musí spúšťať z umiestnenia Z:\JedUc\mrpjus.exe)
- PRI AKTUALIZACII PROGRAMU SA MUSI PREINSTALOVAT CIELOVA ZLOZKA SIETOVEHO DISKU.
(Vždy si ju pred inštaláciou skontrolujte. Kliknete pravým tlačidlom myši na spúšťaciu ikonu programu, ktorá sa nachádza na pracovnej ploche a potvrďte Vlastnosti. Umiestnenie, ktoré sa nachádza v Začať v priečinku sa musí zhodovať s Cieľovou zložkou pri inštalácii programu viď. bod č.11 )
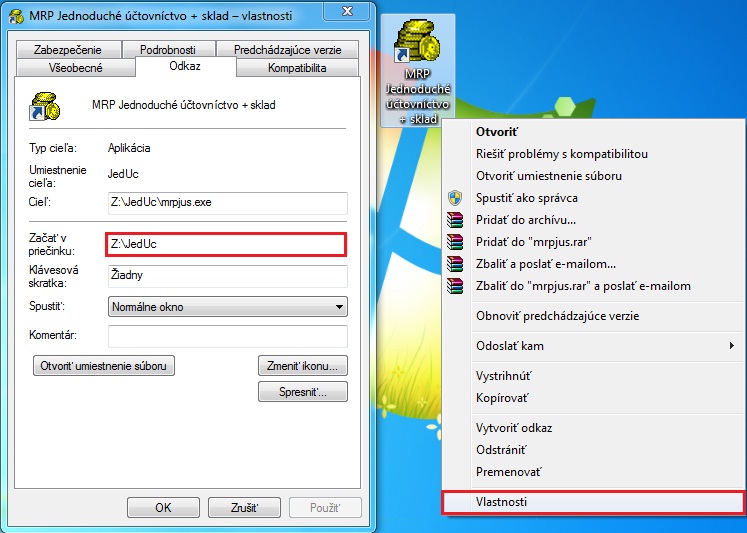
NA PRACOVNEJ STANICI:
Inštaluje sa už len základ vizuálneho systému, samotný program sa neinštaluje.
12) Cez ponuku Štart otvorte Tento počítač (Počítač) a na vrchnej výberovej lište kliknite na Pripojiť sieťovú jednotku.
Zadajte písmeno jednotky (rovnaké ako na servri) pre pripojenie a vyberte (cez prehľadávať) priečinok, ktorý chcete pripojiť. (v našom prípade je to písmeno Z a pripojený priečinok je zdieľaný adresár MrpWin)
13) Možnosť Znova pripojiť pri prihlásení musí byt zaškrtnutá a potvrďte DOKONČIŤ.
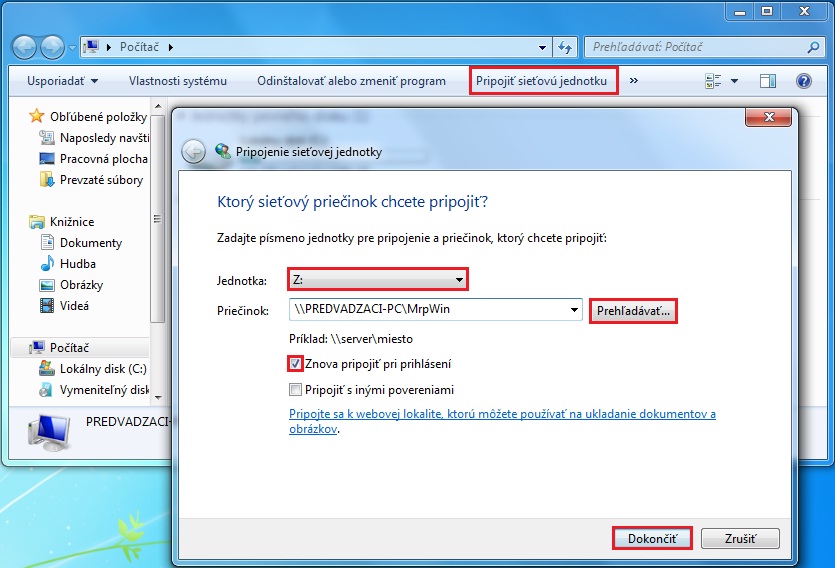
14) V ponuke diskov sa vytvorí sieťový disk Z, ktorý je potrebné otvoriť. Vyberte program, ktorý chcete sieťovo používať (v našom prípade JedUc) , kliknite na spúšťací odkaz pravým tlačidlom myši a vytvorte z neho odkaz na pracovnú plochu cez ktorý sa bude program spúšťať.
