Všeobecné informácie:
Každý doklad vystavený cez systém e-Kasa má QR kód, v ktorom sú obsiahnuté základné údaje o doklade s prepojením na Finančnú správu SR. Nový Doplnkový modul pre import pokladničných dokladov s QR kódom umožňuje pokladničný doklad naskenovať a následne automaticky nahrať naskenované údaje do Pokladničnej knihy alebo Ostatných záväzkov.Skenovanie QR kódu je možné realizovať:
- hardvérovo
- čítačkou QR kódov
- smartfónom, tabletom/notebookom/počítačom s webovou kamerou
- softvérovo
- analýzou QR kódu v obrázku v pripadne, že pokladničný doklad je uložené v súbore typu obrázok
Pre využívanie tohto doplnku je potrebné aby mal užívateľ zakúpené:
Doplnkový modul v MRP programe:Doplnkový modul pre import pokladničných dokladov s QR kódom
alebo
Doplnkový modul pre import pokladničných dokladov s QR kódom
(obsahuje naviac možnosť exportovať a importovať pokladničné doklady z hromadného skenovania, viac v bode 6.)
Zariadenie na skenovanie:
Scanner QR kódov NT-L5 USB
alebo
Mobilná aplikácia MRP-Scanner - ZADARMO (určená len pre smartfóny/tablety s OS ANDROID)
Webová aplikácia https://scanner.mrp.sk/ - ZADARMO (určená pre všetky mobilné zariadenia a zariadenia s webkamerou notebook,PC)
Návod:
Upozornenie: Pre správnu funkčnosť tejto funkcie je nevyhnutné aby bol PC pripojený k internetu.Importný modul je prístupný v module Pokladňa a Ostatných záväzkoch, pod voľbou Export/Import.
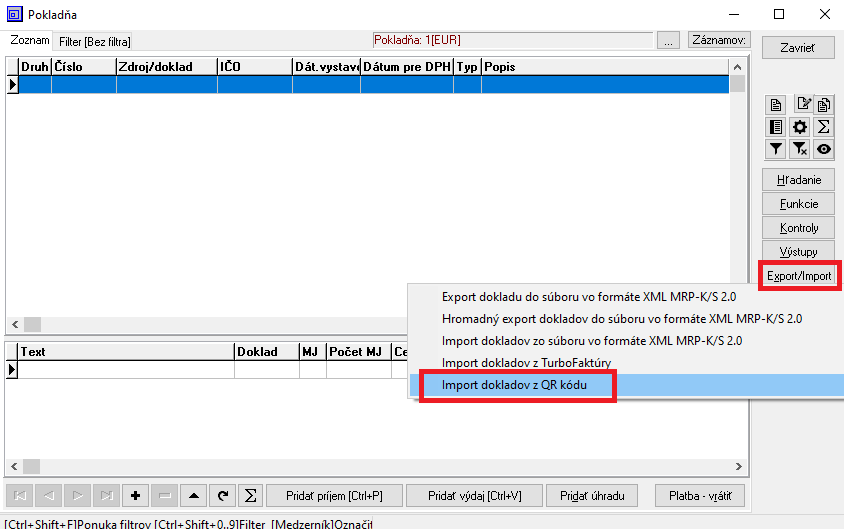
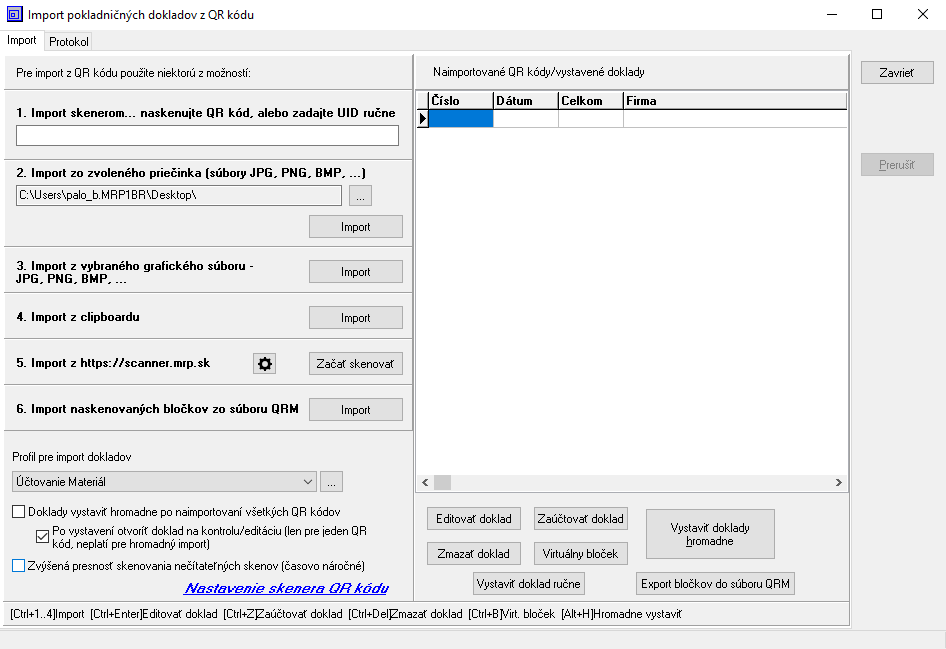
Na výber sú tieto možnosti:
1. Import skenerom QR kódu, alebo ručným zadaním UID pokladničného dokladu a stlačením Enter,
2. Hromadné, softvérovou analýzou QR kódu pokladničných dokladov uložených v súbore vo formáte obrázku (napr. jpg, png, bmp) jednotlivé doklady sú uložené vo vybranom priečinku (naskenované stolným skenerom/multifunkčným zariadením, prefotením smartfónom, webovou kamerou, alebo iným digitalizačným zariadením...)
3. Jednotlivo, softvérovou analýzou QR kódu vybraného pokladničného dokladu uloženého v súbore vo formáte obrázku (napr. jpg, png, bmp)
4. Import z clipboardu - softvérovou analýzou QR kódu pokladničného dokladu uloženého v clipboarde v grafickej podobe.
5. Import z webovej aplikácie https://scanner.mrp.sk/ - ktorú spustíte v internetovom prehliadači na zariadení s webkamerou, alebo mobilnou aplikáciou MRP-Scanner . Nasledne je ešte potrebné nastaviť synchronizaciu medzi web/mobilnou aplikaciou a príslušnou firmou v MRP K/S -zoskenovanim synchronicačného QR kodu, ktorý vygenerujete priamo v konkretnej firme. Potom samotné skanovanie zahájite prostredníctvom voľby - Začať skenovať.
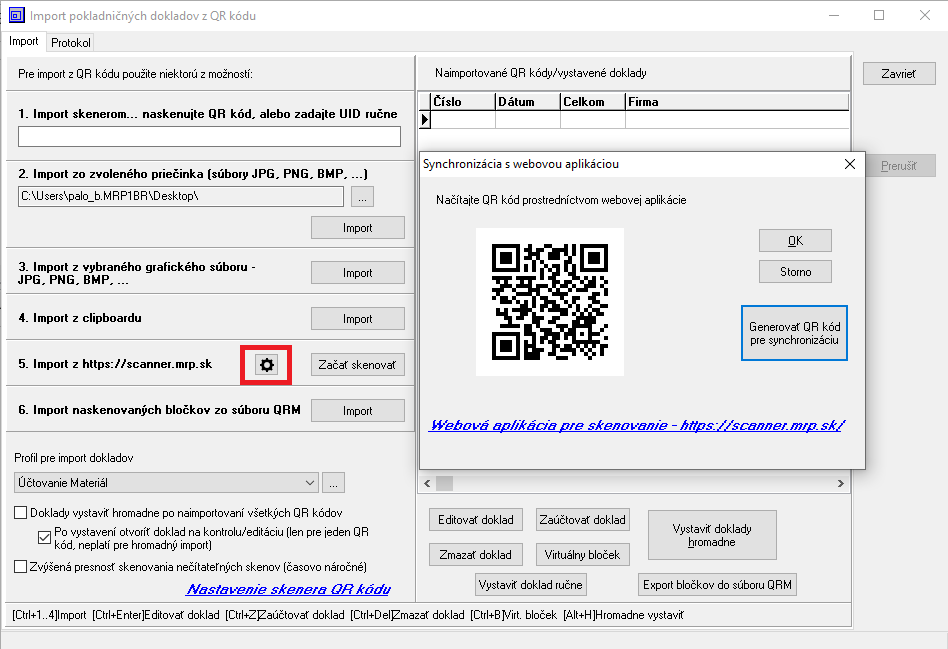
6. Import naskenových bločkov zo súboru QRM - aby bolo možné exportovať a importovať pokladničné doklady musí mať minimálne účtovná firma zakúpený: Doplnkový modul pre skenovanie pokladničných dokladov s QR kódom ScannerPLUS v cene podľa aktuálneho cenníka, v prípade, že máte zakúpený Doplnkový modul pre skenovanie pokladničných dokladov s QR kódom a chcete ho rozšíriť na ScannerPLUS je potrebné doobjednať rozšírenie na ScannerPLUS v cene rozdielu medzi produktami podľa aktuálneho cenníka.
Postup importu, ak klient účtovnej kancelárie nemá účtovný softvér MRP K/S:
-
klient účtovnej kancelárie na svojom PC s kamerou / notebook / tablet / mobil naskenuje doklady cez web https://doklady.mrp.sk - hromadné skenovanie a následne ich vyexportuje ( tlačítko Stiahnuť ) a vytvorený súbor zašle svojej účtovnej spoločnosti
-
Upozornenie: po dokončení skenovania doporučujeme vždy vyexportovať dáta do súboru ( Stiahnuť ) *.qrm
-
účtovná spoločnosť zoskenované doklady naimportuje zo súboru *.qrm cez modul Pokladňa príp. Ostatné záväzky (nemusí skenovať) Export/Import – Import dokladov z QR kódu - Import naskenovaných bločkov zo súboru QRM (možnosť č.6)
-
účtovná spoločnosť po naimportovaní urobí zápis dokladov do pokladne (platené hotovosťou) , príp. do Ostatných záväzkov (platené kartou) a doklady zaúčtuje
Postup importu, ak klient účtovnej kancelárie má účtovný softvér MRP K/S:
-
klient účtovnej kancelárie na svojom PC naskenuje cez modul Pokladňa pokladničné doklady ( príp. cez Ostatné záväzky) – Export/Import – Import dokladov z QR kódu zoskenuje doklady podľa bodu 1 a následne ich vyexportuje do súboru QRM - tlačítko Export bločkov do súboru QRM
-
účtovná spoločnosť zoskenované doklady naimportuje zo súboru *.qrm cez modul Pokladňa príp. Ostatné záväzky (nemusí skenovať) / Export/Import – Import dokladov z QR kódu - Import naskenovaných bločkov zo súboru QRM (možnosť č.6)
Pre import dokladov je potrebné mať nadefinovaný importný profil, jeho súčasťou sú preddefinované údaje, ktoré sa použijú pri importovaní dokladu, vrátane voľby importu položiek dokladu, resp. vloženia zdrojového súboru medzi prílohy dokladu.
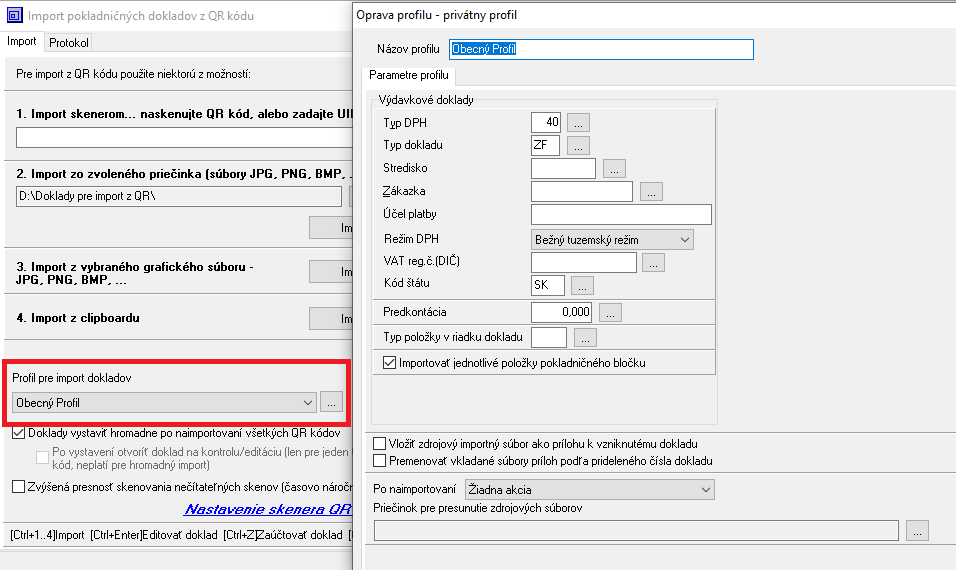
Môže byť však výhodné mať nadefinované viacero importných profilov pre rôzny charakter pokladničných dokladov, vrátane predkontácie (napr. doklady rozdelíte systémom materiál/tovar/služba= importný profil).
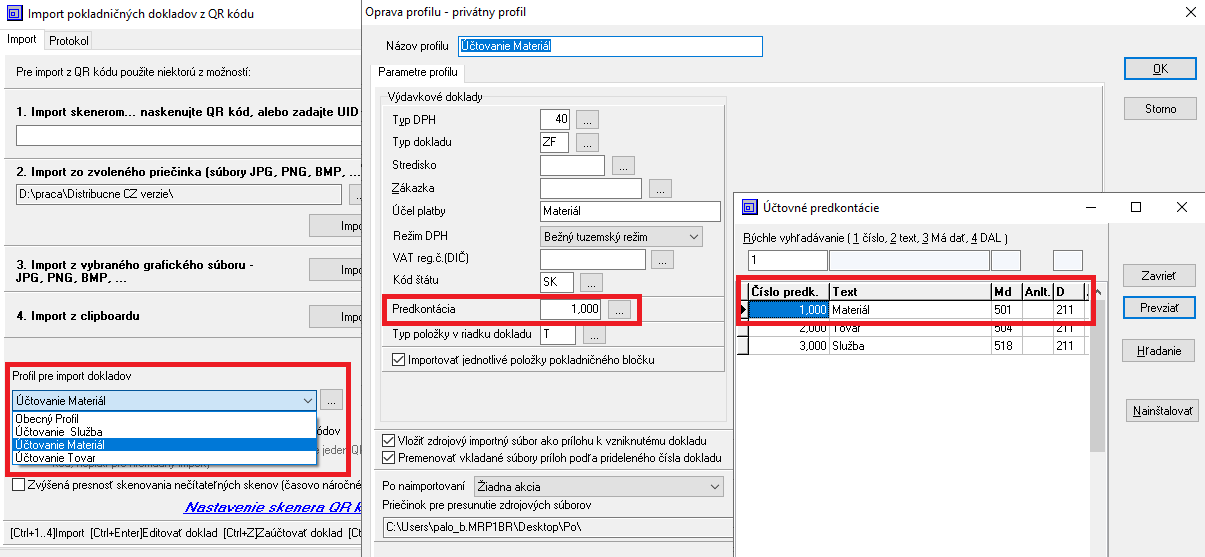
Skenovanie jednotlivých dokladov
- naskenovaný doklad sa ihneď vystaví v module Pokladňa alebo Ostatných záväzkoch, podľa predvoleného importného profilu - je možné zvoliť po vystavení dokladu, jeho editáciu pre prípadnú korekciu resp. kontrolu....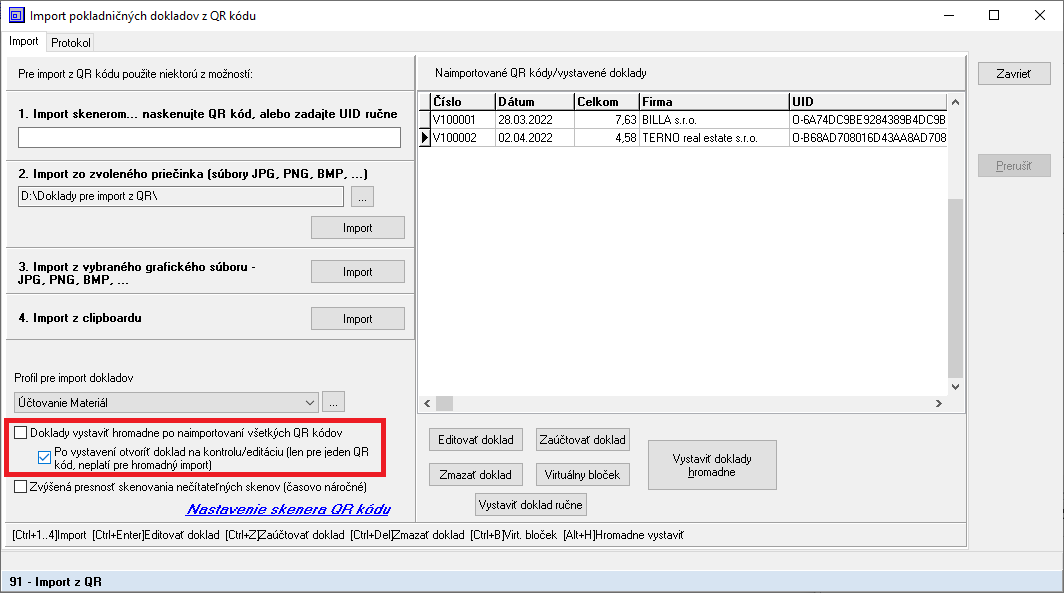
Hromadné skenovanie dokladov
- naskenované doklady sa najprv uložia do medzipamäti, kde sa zároveň zotriedia podľa dátumu, a takto zotriedené sa hromadne vystavia až na pokyn obsluhy - voľbou Vystaviť doklady hromadne. Alternatívne je možné doklady vystaviť aj jednotlivo - dvojklikom na príslušný doklad v zozname naimportovaných dokladov...
Jednoduchý príklad č. 1
-
Zotrieďte si doklady podľa dátumu
-
Postupne skenujte doklad po doklade s jednoduchým nastavením profilu bez predkontácie, bez typu položky – doporučujeme mať zaškrtnuté len „Vložiť zdrojový importný súbor ako prílohu...“
-
Skenujeme dovtedy kým neprídeme na doklad, ktorý sa zoskenovať nedá, resp. nemá QR kód (napr. poštovné, parkovné)
Ak nám takýto doklad nasleduje – najskôr všetky doteraz skenované doklady tlačítkom „Vystaviť doklady hromadne“ zaevidujeme do pokladničnej knihy bez zaúčtovania, program pridelí dokladom číslo pokladničného dokladu
-
Následne doklad ktorý sa nám nepodarilo zoskenovať pridáme tlačítkom „Vystaviť doklad ručne“ - tento doklad je pridávaný ihneď do pokladne s nasledujúcim číslom pokladničného dokladu a zároveň je aj zaúčtovaný do denníka.
-
Znova pokračujeme v skenovaní dokladov a opakujeme body 3 a 4 .
-
Po zoskenovaní a pridaní všetkých dokladov doklady postupne účtujeme
- jednotlivo
alebo - cez Funkcie – Nezaúčtované doklady
Jednoduchý príklad č. 2
-
Doklady nezotrieďujeme, len skenujeme v ľubovolnom poradí
-
Po doskenovaní dokladov pridáme tie, ktoré sa zoskenovať nedali alebo neobsahujú QR kód, týmto dokladom je zároveň pridelené číslo a doklad bude aj zaúčtovaný do denníka
-
Tlačítkom „Vystaviť doklady hromadne“ zaevidujeme do pokladničnej knihy bez zaúčtovania, program pridelí dokladom číslo pokladničného dokladu
-
Kedže doklady nie sú dátumovo za sebou v poradí – použijeme Funkciu – Prečíslovanie dokladov
Následne nezaúčtované doklady zaúčtujeme:
- jednotlivo
alebo - cez Funkcie – Nezaúčtované doklady
Tieto príklady sú len jedny z mnohých, každý účtovník/účtovníčka si musí nájsť svoj spôsob skenovania a jednotlivých nastavení (predkontácie, typy položiek, importné profily)